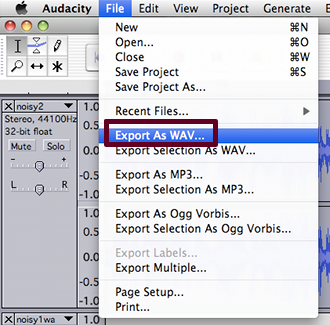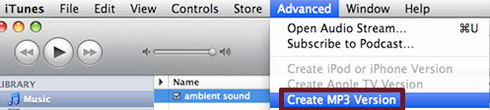This is the editing toolbar in Audacity. Most of the tools are pretty self explanatory but let's go through each one briefly.

The main tools for editing audio are below.The pictures on the right hand side of the page are taken from Audacity. They will help you visalize how your tracks will look when you use the different tools.

The selection tool is used to select, highlight or deselect elements, like part of your track. Playback will begin from the cursor position.

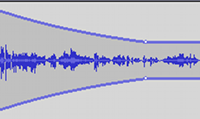
The envelope tool allows you to adjust the levels of the audio. You can reduce and increase the size of the actual waveform to change the audio level.

The draw tool allows you to pinpoint an exact part of your audio
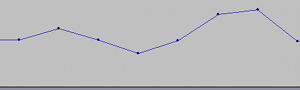
and raise or lower the levels. Use this tool to edit problems with specific parts of your audio, such as pops or mic noise. You have to zoom right in on the waveform before you use the draw tool.

The zoom tool allows you to zoom in on your audio. To zoom into a specific part of the audio click and drag your mouse over the area you want to zoom in on (make sure you've clicked on the zoom tool first!).

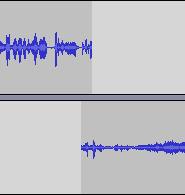
The time shift tool allows you to move the positioning of tracks. Use this tool to align multiple tracks.

The multi-tool activates all the previous tools so you can align, zoom and select without changing tools. The tool changes as you hover over the waveform.

The next set of buttons allow you to change your position on the track - just like a CD player you can play, stop, pause, and move to the beginning or end of the track.
The next section of the toolbar shows your audio levels. If the levels reach the far right side of the box it means your audio is overmodulated (too loud). 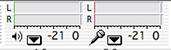 Take a look at the Recording page for tips on avoiding this problem. If you record directly into Audacity your microphone levels will be displayed in the box on the right hand side (see the little microphone?).
Take a look at the Recording page for tips on avoiding this problem. If you record directly into Audacity your microphone levels will be displayed in the box on the right hand side (see the little microphone?).
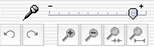
As with most programs, the arrows allow you to undo and redo your actions and the magnifying glass zooms in and out on the track. This is useful if you can hear slight problems with the audio but cannot see them unless you zoom right in. The last two zoom buttons allow you view the whole track in one window.




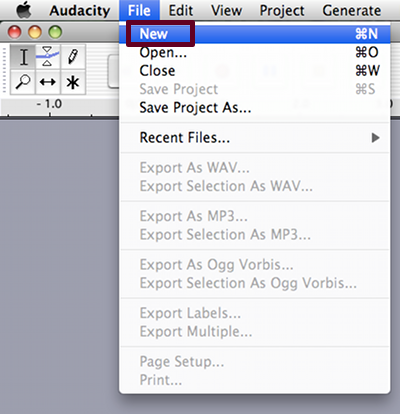
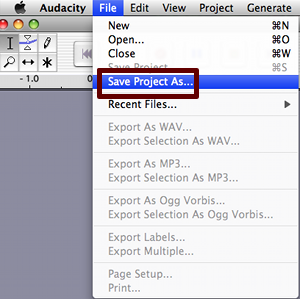
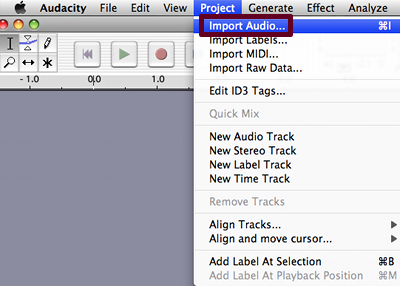
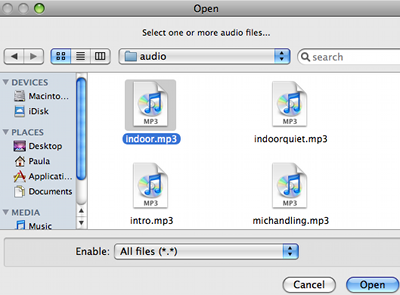
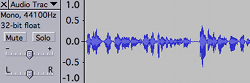
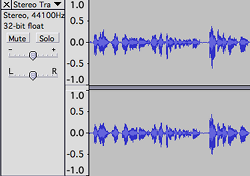

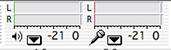 Take a look at the
Take a look at the 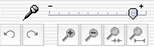 As with most programs, the arrows allow you to undo and redo your actions and the magnifying glass zooms in and out on the track. This is useful if you can hear slight problems with the audio but cannot see them unless you zoom right in. The last two zoom buttons allow you view the whole track in one window.
As with most programs, the arrows allow you to undo and redo your actions and the magnifying glass zooms in and out on the track. This is useful if you can hear slight problems with the audio but cannot see them unless you zoom right in. The last two zoom buttons allow you view the whole track in one window.
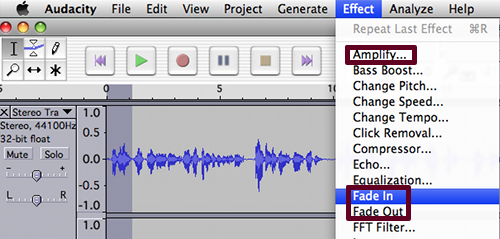
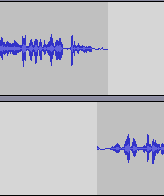 Fades: This is a really useful tool. You can use it to fade in at the beginning, or fade out at the end of your podcast. Select the section of your track you would like to fade in/out and choose the appropriate effect from the effects menu.
Fades: This is a really useful tool. You can use it to fade in at the beginning, or fade out at the end of your podcast. Select the section of your track you would like to fade in/out and choose the appropriate effect from the effects menu.